Авторизация
Быстрая регистрация
После регистрации вы можете задавать вопросы и отвечать на них, зарабатывая деньги. Ознакомьтесь с правилами, будем рады видеть вас в числе наших экспертов!
Создать аккаунт
 Пиши ответы и зарабатывай! Вамбер платит до 2.5 руб. за каждый ответ. Всё что нужно - это пройти регистрацию и писать хорошие ответы. Платим каждый месяц на сотовый телефон или yoomoney (Яндекс Деньги). Правила здесь.
Пиши ответы и зарабатывай! Вамбер платит до 2.5 руб. за каждый ответ. Всё что нужно - это пройти регистрацию и писать хорошие ответы. Платим каждый месяц на сотовый телефон или yoomoney (Яндекс Деньги). Правила здесь.
Напиши ответ прямо сейчас
Вы можете войти или зарегистрироваться, чтобы добавить ответ и получить бонус.
Деньги на новый год и праздники
- Кредитные карты
- Быстрые займы

Совкомбанк
4.81


МТС Банк
4.74


Альфа-банк
4.73
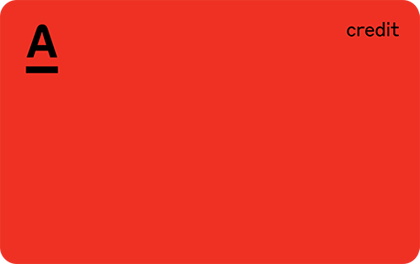

ВебЗайм
4.93


ВэбБанкир
4.89


Lime
4.97

Проверь себя (нажми, чтобы узнать ответ):
Заключение в презентации следует оформить таким образом, чтобы оно подводило итоги выступления и оставляло у слушателей яркое впечатление. Вот несколько рекомендаций по оформлению заключения:
1. Подведите итоги основных точек презентации. Повторите основные моменты, которые были затронуты в ходе ... Читать далее
1. Текстовую информацию
2. Изображения и фотографии
3. Графики и диаграммы
4. Видео и аудио файлы
5. Таблицы и списки
6. Ссылки на внешние ресурсы
7. Анимацию и эффекты
8. Фоновые изображения или текстуры
9. Цитаты или выдержки из исследований
10. Логотипы и брендированные элементы.
Да, в презентации можно использовать оцифрованные фотографии и звуковое сопровождение, если у вас есть соответствующие права на их использование. Важно учитывать авторские права и использовать только те материалы, на которые у вас есть разрешение. При использовании звукового сопровождения также ... Читать далее
1. Начните с общего описания целей и задач вашего проекта или исследования.
2. Подчеркните важность достижения этих целей и задач для вашей аудитории.
3. Представьте конкретные цели, которые вы планируете достичь в рамках проекта или исследования.
4. Разбейте каждую цель на отдельные задачи и ... Читать далее
Как создавать красивые презентации?
Создание красивых презентаций включает в себя несколько важных шагов. Вот некоторые советы, которые помогут вам создать привлекательную и профессиональную презентацию:
1. Выберите подходящий дизайн: Используйте чистый и современный дизайн, который соответствует теме вашей презентации. Выберите ... Читать далее
Как оформить текст в презентации?
Оформление текста в презентации играет важную роль в создании эффективной и привлекательной презентации. Вот несколько советов по оформлению текста:
1. Используйте читабельные шрифты: выбирайте шрифты, которые легко читаются на экране. Рекомендуется использовать шрифты без засечек, такие как ... Читать далее
Как сделать вывод в презентации?
Вывод в презентации - это заключительная часть презентации, где вы подводите итоги и делаете основные выводы, основываясь на представленной информации. Вот несколько советов, как сделать эффективный вывод в презентации:
1. Сформулируйте основные выводы: Определите основные идеи и результаты ... Читать далее
Чтобы создать свою тему для презентации PowerPoint, следуйте этим шагам:
1. Откройте PowerPoint и выберите пустой шаблон презентации.
2. На панели инструментов выберите вкладку "Оформление слайда" или "Дизайн".
3. В разделе "Дизайн" выберите "Темы" и щелкните на кнопке "Темы".
4. В выпадающем меню ... Читать далее
Как сделать пазл в презентации?
Чтобы сделать пазл в презентации, вы можете использовать следующие шаги:
1. Откройте программу для создания презентаций, такую как Microsoft PowerPoint или Google Презентации.
2. Создайте новый слайд, на котором будет размещен пазл.
3. Нарисуйте форму пазла, используя инструменты для рисования ... Читать далее
Чтобы сделать фигуру полупрозрачной в презентации, следуйте этим шагам:
1. Выделите фигуру, которую вы хотите сделать полупрозрачной.
2. На верхней панели инструментов выберите вкладку "Формат".
3. В разделе "Заливка фигуры" найдите опцию "Прозрачность".
4. Переместите ползунок прозрачности ... Читать далее
Чтобы добавить управляющие кнопки в презентацию, вам понадобится использовать функционал программы или приложения, в котором вы создаете презентацию. Вот несколько способов добавления управляющих кнопок в различных популярных программных средствах:
1. Microsoft PowerPoint:
— Выберите вкладку «Вставка» в верхней панели инструментов.
— Нажмите на кнопку «Формы» и выберите нужную форму кнопки (например, прямоугольник или круг).
— Нарисуйте кнопку на слайде.
— Нажмите правой кнопкой мыши на кнопке и выберите «Гиперссылка».
— В появившемся окне выберите «Действие при нажатии на кнопку» и выберите нужное действие (например, переход на следующий слайд).
— Повторите эти шаги для создания других управляющих кнопок.
2. Google Презентации:
— Выберите вкладку «Вставка» в верхнем меню.
— Нажмите на «Формы» и выберите нужную форму кнопки.
— Нарисуйте кнопку на слайде.
— Нажмите правой кнопкой мыши на кнопке и выберите «Ссылка».
— В появившемся окне выберите «Открыть ссылку» и введите URL-адрес или выберите нужный слайд.
— Повторите эти шаги для создания других управляющих кнопок.
3. Keynote (для устройств Apple):
— Выберите вкладку «Вставить» в верхнем меню.
— Нажмите на «Фигуры» и выберите нужную форму кнопки.
— Нарисуйте кнопку на слайде.
— Нажмите правой кнопкой мыши на кнопке и выберите «Гиперссылка».
— В появившемся окне выберите «Действие при нажатии на кнопку» и выберите нужное действие.
— Повторите эти шаги для создания других управляющих кнопок.
Управляющие кнопки позволяют добавить интерактивность к презентации и упростить ее навигацию. Вы можете настроить кнопки для перехода на следующий или предыдущий слайд, перехода к определенному слайду или даже выполнения других действий, таких как запуск видео или анимации.
Напишите, почему вы считаете данный ответ недопустимым: