Авторизация
Быстрая регистрация
После регистрации вы можете задавать вопросы и отвечать на них, зарабатывая деньги. Ознакомьтесь с правилами, будем рады видеть вас в числе наших экспертов!
Создать аккаунт
 Пиши ответы и зарабатывай! Вамбер платит до 2.5 руб. за каждый ответ. Всё что нужно - это пройти регистрацию и писать хорошие ответы. Платим каждый месяц на сотовый телефон или yoomoney (Яндекс Деньги). Правила здесь.
Пиши ответы и зарабатывай! Вамбер платит до 2.5 руб. за каждый ответ. Всё что нужно - это пройти регистрацию и писать хорошие ответы. Платим каждый месяц на сотовый телефон или yoomoney (Яндекс Деньги). Правила здесь.
Напиши ответ прямо сейчас
Вы можете войти или зарегистрироваться, чтобы добавить ответ и получить бонус.
Деньги на новый год и праздники

Совкомбанк
4.81


МТС Банк
4.74


Альфа-банк
4.73
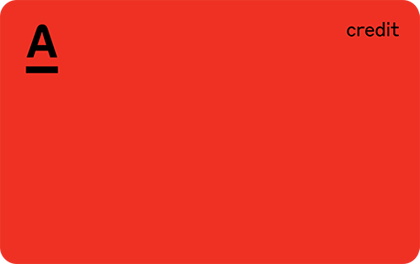

Lime
4.97

Проверь себя (нажми, чтобы узнать ответ):
Чтобы сохранить свой шаблон в PowerPoint, следуйте этим шагам:
1. Откройте PowerPoint и создайте шаблон, который вы хотите сохранить.
2. Нажмите на вкладку "Файл" в верхнем левом углу экрана.
3. Выберите "Сохранить как" из выпадающего меню.
4. В появившемся окне выберите место, где вы хотите ... Читать далее
Как создать приложение вконтакте?
Для создания приложения ВКонтакте необходимо выполнить следующие шаги:
1. Зарегистрироваться на платформе для разработчиков ВКонтакте по ссылке: https://vk.com/apps?act=manage. Для этого нужно иметь аккаунт ВКонтакте.
2. Создать новое приложение, нажав на кнопку "Создать приложение".
3. ... Читать далее
Как создать таблицу в аксес?
Чтобы создать таблицу в Microsoft Access, следуйте этим шагам:
1. Откройте программу Microsoft Access.
2. Выберите вкладку "Создание" в верхней части экрана.
3. Нажмите на кнопку "Таблица" в разделе "Таблицы".
4. Появится новое окно, в котором вы можете выбрать способ создания таблицы: "Пустая ... Читать далее
Как создать журнал в excel?
1. Откройте программу Excel.
2. Нажмите на вкладку "Вставка" в верхней части экрана.
3. Выберите "Таблица" и задайте необходимое количество строк и столбцов для вашего журнала.
4. Заполните заголовки столбцов вашего журнала, например: дата, название, описание, статус и т.д.
5. Введите данные в ... Читать далее
Как создать новый слой в крите?
Чтобы создать новый слой в программе Krita, следуйте этим шагам:
1. Откройте изображение, к которому вы хотите добавить новый слой.
2. В верхней части экрана найдите панель инструментов и выберите иконку "Слои" (Layers) или нажмите клавишу F7.
3. В окне "Слои" нажмите на кнопку "+", расположенную ... Читать далее
Как создать постер в powerpoint?
1. Откройте программу PowerPoint и выберите раздел "Дизайн" в верхней части экрана.
2. Нажмите на кнопку "Пустой слайд" или выберите один из предустановленных шаблонов для постера.
3. Добавьте заголовок и текст на постер, используя инструменты форматирования текста.
4. Добавьте изображения ... Читать далее
Что значит интерактивный урок?
Интерактивный урок - это урок, в ходе которого преподаватель и ученики активно взаимодействуют друг с другом и с учебным материалом. В процессе такого урока используются различные методы и техники, такие как обсуждение, групповая работа, игры, визуальные материалы и технологии. Целью интерактивного ... Читать далее
Как сделать часы в powerpoint?
Для создания часов в PowerPoint можно воспользоваться следующими шагами:
1. Вставьте круглую форму на слайд, которая будет служить основой для циферблата часов.
2. Добавьте цифры от 1 до 12 вокруг круглой формы, чтобы обозначить часы.
3. Вставьте стрелки часов и минут на циферблат, используя ... Читать далее
Как создать мультик из пластилина?
Для создания мультика из пластилина вам понадобятся следующие материалы и инструменты:
1. Пластилин различных цветов
2. Подставка для фиксации персонажей
3. Камера или смартфон для съемки
4. Освещение (лучше всего использовать натуральный свет)
5. История или сюжет для мультика
Шаги по созданию ... Читать далее
Как создать инфографику в канве?
Для создания инфографики в Canva, следуйте этим шагам:
1. Зарегистрируйтесь на сайте Canva или войдите в свой аккаунт.
2. Выберите тип дизайна "Инфографика" из списка доступных шаблонов.
3. Выберите шаблон, который наилучшим образом соответствует вашей теме и целям.
4. Настройте шаблон, добавляя ... Читать далее
Шаг 1: Откройте PowerPoint и выберите пустой слайд для создания плаката.
Шаг 2: Выберите фоновый рисунок или цвет для слайда. Чтобы выбрать рисунок, нажмите правой кнопкой мыши на слайде и выберите «Формат фона». Затем выберите «Заполнение фона» и выберите рисунок из галереи или загрузите свой собственный.
Шаг 3: Добавьте заголовок плаката на слайд. Выберите инструмент вставки и выберите «Текстовая рамка». Наберите заголовок и измените его шрифт, размер и цвет по своему усмотрению.
Шаг 4: Добавьте текстовые блоки или пункты на плакате. Выберите инструмент вставки и выберите «Текстовая рамка». Наберите текст и измените его шрифт, размер и цвет по своему усмотрению. Повторите этот шаг для каждого текстового блока или пункта на плакате.
Шаг 5: Добавьте изображения или графику на плакат. Выберите инструмент вставки и выберите «Изображение» или «Фигура». Выберите изображение или форму из галереи или загрузите свои собственные изображения. Измените размер и положение изображения или формы по своему усмотрению.
Шаг 6: Добавьте интерактивные элементы на плакат. Выберите инструмент вставки и выберите «Гиперссылка». Выберите объект на слайде, к которому вы хотите добавить ссылку (например, текст, изображение или форму) и выберите «Создать гиперссылку». Затем выберите, куда должна вести ссылка (например, другой слайд, веб-сайт или документ).
Шаг 7: Добавьте анимацию или переходы между слайдами. Выберите вкладку «Анимация» или «Переходы» и выберите анимацию или переход, который вы хотите применить к слайду или объекту. Настройте параметры анимации или перехода по своему усмотрению.
Шаг 8: Просмотрите плакат, чтобы убедиться, что все элементы работают правильно. Нажмите на кнопку «Просмотр слайдов» внизу экрана, чтобы просмотреть плакат в полноэкранном режиме и проверить, что все интерактивные элементы функционируют должным образом.
Шаг 9: Сохраните плакат как файл PowerPoint или экспортируйте его в другой формат, если вы хотите поделиться им с другими людьми или использовать его в других приложениях.
Надеюсь, эта пошаговая инструкция поможет вам создать интерактивный плакат в PowerPoint!
Напишите, почему вы считаете данный ответ недопустимым: