Авторизация
Быстрая регистрация
После регистрации вы можете задавать вопросы и отвечать на них, зарабатывая деньги. Ознакомьтесь с правилами, будем рады видеть вас в числе наших экспертов!
Создать аккаунт
 Пиши ответы и зарабатывай! Вамбер платит до 2.5 руб. за каждый ответ. Всё что нужно - это пройти регистрацию и писать хорошие ответы. Платим каждый месяц на сотовый телефон или yoomoney (Яндекс Деньги). Правила здесь.
Пиши ответы и зарабатывай! Вамбер платит до 2.5 руб. за каждый ответ. Всё что нужно - это пройти регистрацию и писать хорошие ответы. Платим каждый месяц на сотовый телефон или yoomoney (Яндекс Деньги). Правила здесь.
Напиши ответ прямо сейчас
Вы можете войти или зарегистрироваться, чтобы добавить ответ и получить бонус.
Деньги на новый год и праздники

Совкомбанк
4.81


МТС Банк
4.74


Альфа-банк
4.73
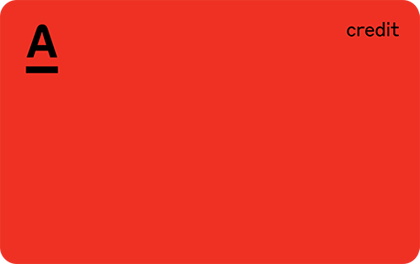

Lime
4.97

Проверь себя (нажми, чтобы узнать ответ):
Брандмауэр как настроить?
Настройка брандмауэра может различаться в зависимости от используемого программного обеспечения или устройства. Однако, в общих чертах процесс настройки брандмауэра выглядит следующим образом:
1. Определите свои цели и требования: определите, какие типы трафика вы хотите разрешить или блокировать ... Читать далее
Как настроить себя на учебу?
Настройка на учебу может быть разной для каждого человека, но вот несколько общих рекомендаций:
1. Установите цели: определите, что именно вы хотите достичь в процессе учебы. Это может быть получение высоких оценок, освоение новых знаний или развитие определенных навыков.
2. Создайте расписание: ... Читать далее
Настройка мэш-сети на телефоне может отличаться в зависимости от операционной системы. Вот общие шаги для настройки мэш-сети на Android и iOS:
Настройка мэш-сети на Android:
1. Откройте настройки Wi-Fi на вашем телефоне.
2. Найдите сеть мэш-сети в списке доступных сетей Wi-Fi и выберите ее.
3. ... Читать далее
Для добавления нового устройства в топологию и его настройки, следуйте следующим шагам:
1. Физическое подключение: Подключите новое устройство к сети с помощью соответствующих кабелей или беспроводного соединения. Убедитесь, что все необходимые порты и кабели настроены правильно.
2. Определение ... Читать далее
В диалоговом окне шрифта редактора Word нельзя настроить следующие параметры:
1. Ширина и высота символов: Диалоговое окно шрифта позволяет выбирать только размер шрифта, но не изменять ширину или высоту символов.
2. Пропорции символов: Нельзя изменить пропорции символов, такие как сжатие или ... Читать далее
Для настройки полей в Word для курсовой работы, следуйте следующим шагам:
1. Откройте документ Word, в котором будете писать курсовую работу.
2. Выберите вкладку "Разметка страницы" в верхней панели меню.
3. В разделе "Ориентация" выберите нужную ориентацию страницы (горизонтальную или ... Читать далее
Для объектов на слайдах в презентации можно настроить следующие действия:
1. Анимация: можно добавить анимацию для объектов, чтобы они появлялись, исчезали, двигались, меняли размер и т.д. Анимация может быть применена к тексту, изображениям, формам и другим объектам.
2. Гиперссылки: можно ... Читать далее
Как настроить ответы в гугл форме?
Для настройки ответов в Google Формах, выполните следующие шаги:
1. Откройте Google Формы, создайте новую форму или откройте уже существующую.
2. В верхней части формы выберите вкладку "Ответы".
3. В разделе "Тип ответа" выберите, какие типы ответов вы хотите получить от респондентов. Например ... Читать далее
Как добавить донаты в obs?
Чтобы добавить донаты в OBS (Open Broadcaster Software), вы можете использовать специальные плагины или сервисы. Вот несколько способов:
1. Streamlabs OBS: Это бесплатная программа, которая интегрируется с OBS и предоставляет множество функций, включая возможность добавления донатов. Вы можете ... Читать далее
Как убрать желтую рамку obs?
Чтобы убрать желтую рамку в OBS, следуйте этим шагам:
1. Откройте OBS и перейдите во вкладку "Настройки" в верхнем меню.
2. В левой панели выберите "Видео".
3. В разделе "Видеорежим" выберите "Полный экран" или "Окно" в зависимости от того, какой режим вы используете.
4. Убедитесь, что разрешение ... Читать далее
Настройка чата в OBS (Open Broadcaster Software) включает в себя несколько шагов:
1. Установите плагин для чата. Существует несколько плагинов, которые позволяют добавить чат в OBS, такие как OBS Chat, Streamlabs Chat Box и Twitch Chat Overlay. Выберите плагин, который соответствует вашим потребностям.
2. Подключите свой аккаунт чата. Вам потребуется подключить свой аккаунт чата, чтобы получить доступ к сообщениям и настройкам. В большинстве плагинов вы должны будете ввести свои учетные данные или авторизоваться через соответствующую платформу (например, Twitch).
3. Настройте внешний вид чата. После подключения аккаунта вы сможете настроить внешний вид чата, включая размер, цвет, шрифт и другие параметры. Каждый плагин имеет свои собственные настройки, поэтому вам следует ознакомиться с документацией плагина или просмотреть соответствующие видеоуроки.
4. Разместите чат на экране. После настройки внешнего вида чата вы должны разместить его на экране в OBS. Это можно сделать путем создания нового источника в OBS и выбора плагина чата в качестве источника. Затем вы можете изменить размер и расположение чата, перетаскивая его на нужное место на экране.
5. Проверьте работу чата. После размещения чата на экране убедитесь, что он отображается правильно и работает должным образом. Отправьте тестовое сообщение в чат, чтобы убедиться, что оно отображается в OBS.
Это основные шаги по настройке чата в OBS. Важно отметить, что конкретные инструкции могут отличаться в зависимости от используемого плагина и платформы трансляции.
Напишите, почему вы считаете данный ответ недопустимым: