Авторизация
Быстрая регистрация
После регистрации вы можете задавать вопросы и отвечать на них, зарабатывая деньги. Ознакомьтесь с правилами, будем рады видеть вас в числе наших экспертов!
Создать аккаунт
 Пиши ответы и зарабатывай! Вамбер платит до 2.5 руб. за каждый ответ. Всё что нужно - это пройти регистрацию и писать хорошие ответы. Платим каждый месяц на сотовый телефон или yoomoney (Яндекс Деньги). Правила здесь.
Пиши ответы и зарабатывай! Вамбер платит до 2.5 руб. за каждый ответ. Всё что нужно - это пройти регистрацию и писать хорошие ответы. Платим каждый месяц на сотовый телефон или yoomoney (Яндекс Деньги). Правила здесь.
Напиши ответ прямо сейчас
Вы можете войти или зарегистрироваться, чтобы добавить ответ и получить бонус.
Деньги на новый год и праздники

Совкомбанк
4.81


МТС Банк
4.74


Альфа-банк
4.73
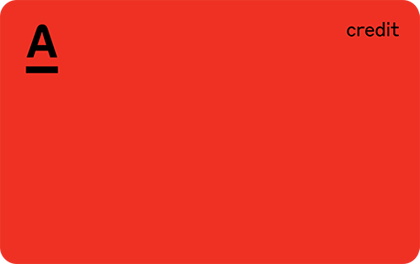

Lime
4.97

Проверь себя (нажми, чтобы узнать ответ):
Для решения задачи на вероятность на ОГЭ по математике необходимо использовать формулу вероятности события:
P(A) = n(A) / n(S),
где P(A) - вероятность события A,
n(A) - количество благоприятных исходов для события A,
n(S) - общее количество возможных исходов.
Пример задачи: В мешке находятся 5 ... Читать далее
Метод рационализации можно использовать в различных ситуациях, например:
1. При решении уравнений с иррациональными выражениями в знаменателе.
2. При упрощении выражений с иррациональными числами.
3. При доказательстве неравенств, содержащих иррациональные числа.
4. При вычислении пределов ... Читать далее
В операционной системе Windows допустимы следующие символы в имени файла: буквы (A-Z, a-z), цифры (0-9), символы подчеркивания (_), дефисы (-) и точки (.). Максимальная длина имени файла составляет 255 символов.
Для выполнения 10 задания по химии на ОГЭ необходимо следовать определенному алгоритму действий:
1. Внимательно прочитайте условие задачи и выделите ключевые данные.
2. Определите, какие химические реакции или законы могут быть применены для решения задачи.
3. Проведите необходимые расчеты ... Читать далее
Для растворения гидроксида железа(II) можно использовать раствор соляной кислоты (HCl) или серной кислоты (H2SO4). Оба этих раствора образуют с гидроксидом железа(II) соли, которые легко растворимы в воде.
Мини-сочинение на тему "Нужна ли человеку мечта" (рассуждение - значит, в тексте есть тезис и аргументы). Один из вариантов такого мини-сочинения я предлагаю (в тексте я каждое предложение пронумерую, чтобы было видно общее количество высказываний, однако при написании любого сочинения нумеровать ... Читать далее
Сочетание и размещение - это два разных понятия в лингвистике.
Сочетание (или синтагма) - это сочетание двух или более слов, которые образуют смысловое целое и могут быть заменены одним словом или фразой. Например, "большой дом", "красивая девушка", "читать книгу".
Размещение (или синтаксис) - ... Читать далее
Обозначим несколько предложений со словом памятливый (тот, у кого хорошая память).
Этот день я запомнил так как был памятливым и смышленным с детства.
Даже в старости мой дед оставался бодрым, памятливым и активным.
Отец был памятливым, способным учеником, но закончил ... Читать далее
Да, разрешено одновременно использовать на занятиях более двух различных ЭСО, если это соответствует целям и задачам занятия. Однако важно учитывать, что слишком большое количество различных методик и техник может затруднить процесс обучения и усвоения материала учащимися. Поэтому рекомендуется ... Читать далее
Да, в презентации можно использовать оцифрованные фотографии и звуковое сопровождение, если у вас есть соответствующие права на их использование. Важно учитывать авторские права и использовать только те материалы, на которые у вас есть разрешение. При использовании звукового сопровождения также ... Читать далее
Чтобы использовать геймпад вместо мыши в Windows 10, вам потребуется программное обеспечение, способное преобразовывать сигналы геймпада в движения мыши. Существует несколько программ, которые могут выполнять эту функцию, вот некоторые из них:
1. JoyToKey: Это бесплатная программа, которая позволяет настроить геймпад для эмуляции мыши и клавиатуры. Вы можете назначить кнопки геймпада для различных действий мыши, таких как перемещение курсора, щелчки и прокрутка. Просто загрузите и установите программу, затем настройте геймпад в соответствии с вашими предпочтениями.
2. Xpadder: Это еще одна популярная программа, которая позволяет использовать геймпад в качестве мыши и клавиатуры. Она имеет более продвинутые функции настройки, позволяя создавать профили для различных игр или приложений. Загрузите и установите Xpadder, затем настройте геймпад в соответствии с вашими потребностями.
3. Steam Big Picture Mode: Если у вас установлен клиент Steam, вы можете воспользоваться его функцией Big Picture Mode для использования геймпада вместо мыши. Просто откройте Steam, перейдите в режим Big Picture Mode и настройте контроллер в разделе «Настройки контроллера». Затем вы сможете использовать геймпад для навигации по компьютеру и запуска приложений.
Помимо этих программ, существуют и другие альтернативы, которые также позволяют использовать геймпад вместо мыши в Windows 10. Выберите программу, которая наиболее подходит для ваших потребностей и предпочтений.
Напишите, почему вы считаете данный ответ недопустимым: